요즘 음악 CD 구매를 많이 하는 시대는 아니죠.
저도 최근에 앨범을 구매한 게 몇 년 전입니다. ㅎㅎㅎ
하지만 좋아하는 아티스트가 정말 오랜만에 앨범을 냈다는 사실을 알게 된다면
'이건 구매각이야~'라고 생각하지 않으실까요?
예전에는 음악 CD 구매해서 mp3로 변환 하려고 프로그램 깔고 변환하고
아티스트 이름 ,노래 이름 등등을 입력하면서 관리를 했던 기억이 있습니다.
왜 mp3 파일로 변환해야 하는지는 따로 설명하지 않아도 되겠지요?
오늘은 윈도우에서 아무런 프로그램 설치 없이 음악 CD를 mp3로 변환하는 방법에 대해 알아보겠습니다.
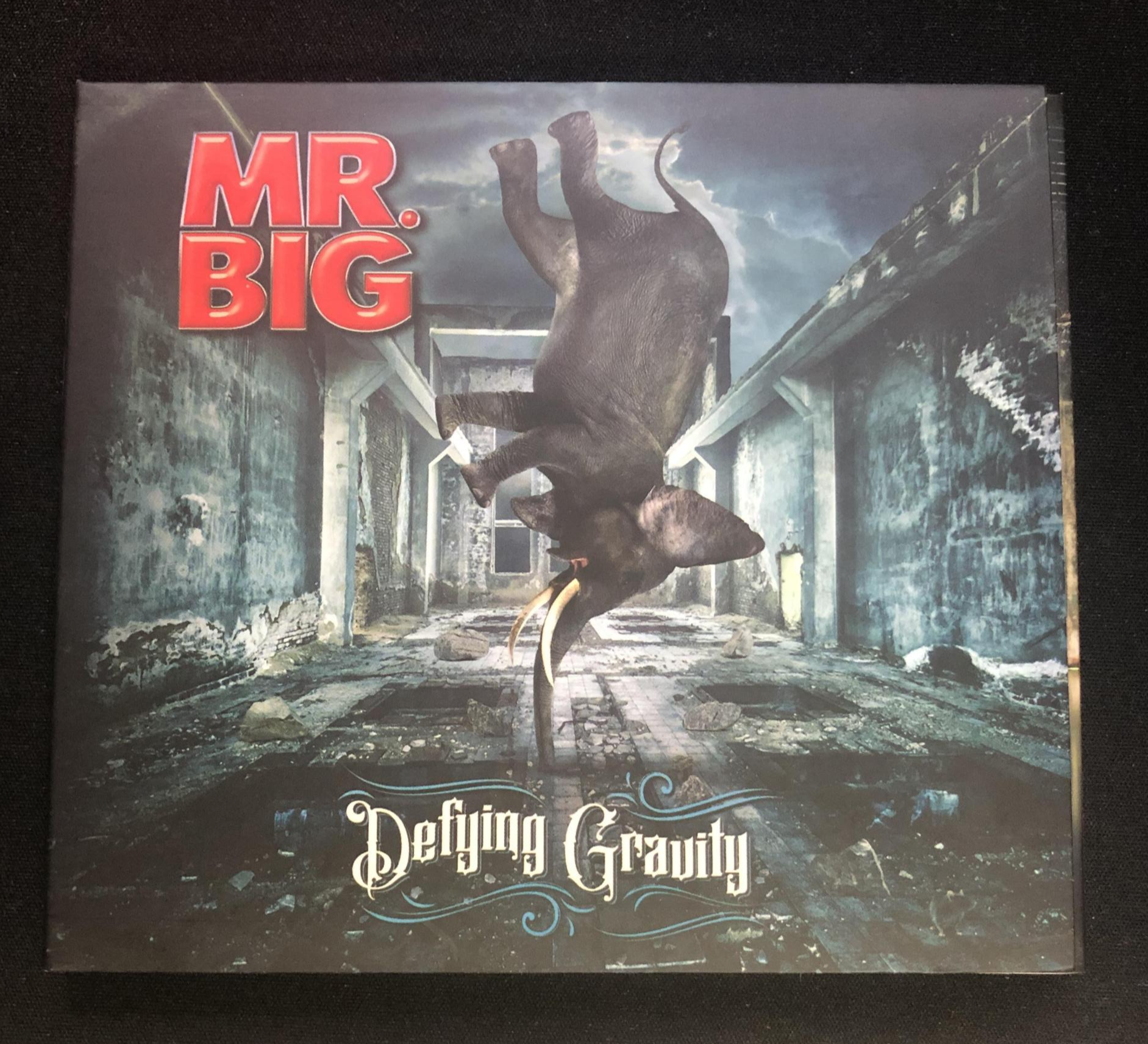
제가 최근에 구매한 앨범입니다.
제가 좋아하는 밴드 Mr.big의 마지막 앨범이자 Pat Torpey의 유작이죠.ㅠㅠ
몹쓸 병에 걸리셔서...
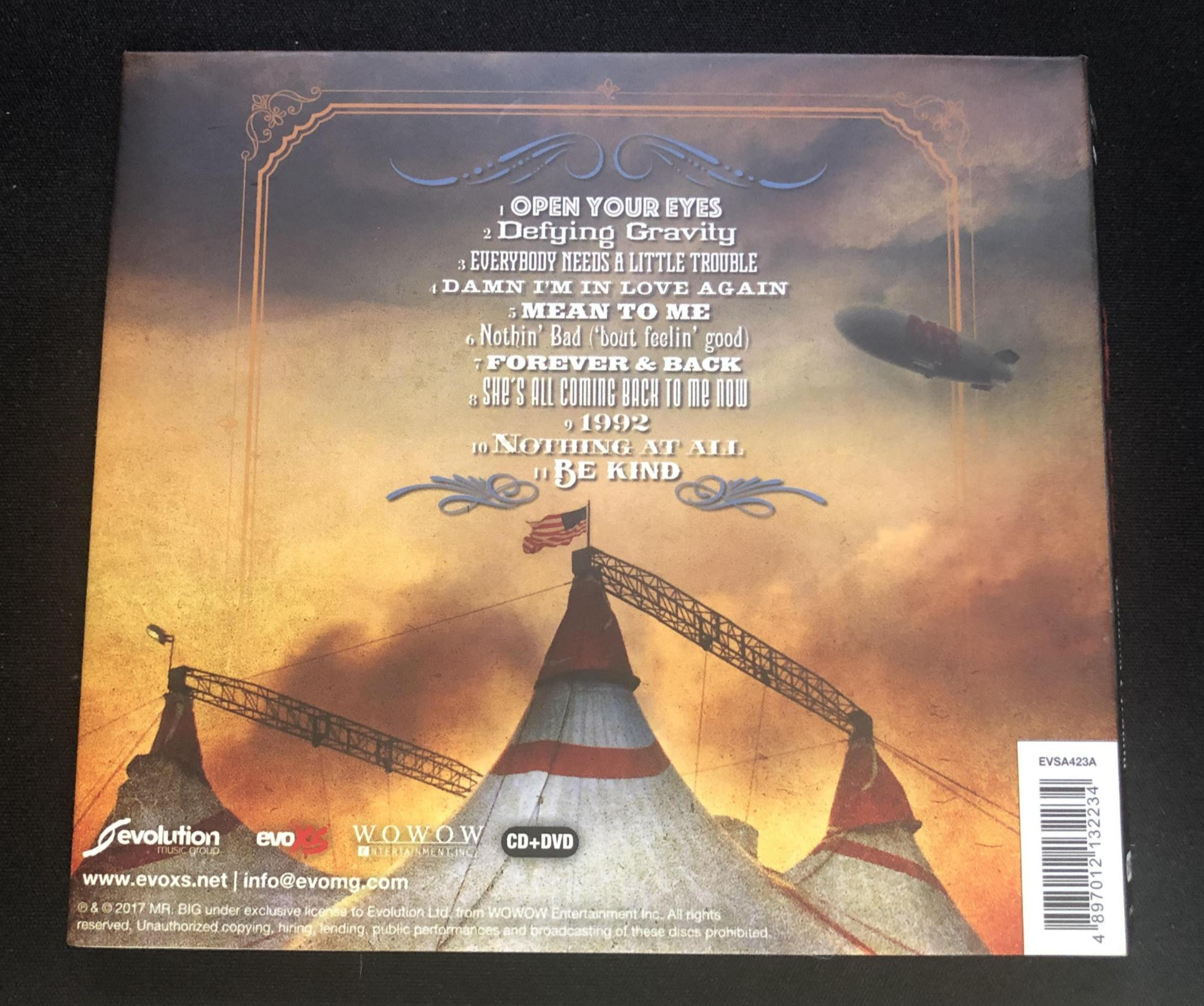
이 앨범의 곡 수는 11곡입니다.
이 CD를 DVD롬이나 CD롬에 넣고 윈도우 탐색기를 열면 아래와 같이 나오겠지요.
아앗? 11곡인데 12곡이 뜨네요.
보너스 트랙이 있는 듯합니다. 끝까지 팬서비스 좋습니다.
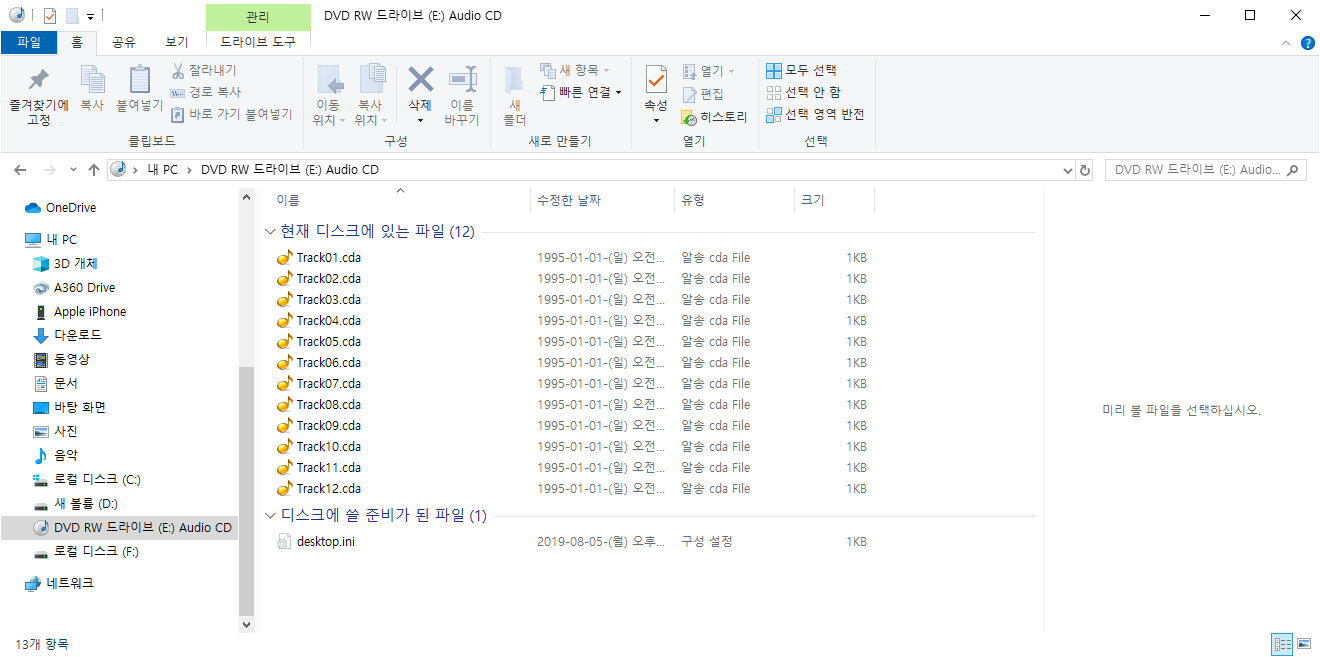
자 오늘 우리는 cda 파일에 대해 알아보려는 것이 아니므로 패스하겠습니다.
오늘 우리가 필요로 하는 프로그램은 윈도우에 이미 설치가 되어 있는 프로그램입니다.
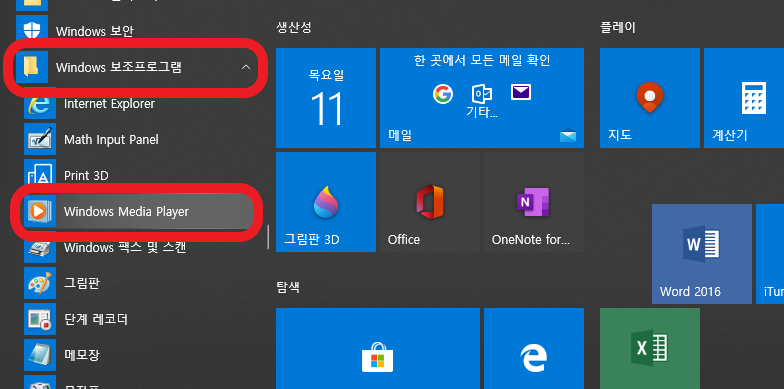
바로 Windos Media Player입니다.
프로그램을 시작하는 방법은
시작 - Windows 보조 프로그램 - Windows Media Player를 눌러 주시면 됩니다.
귀찮다 싶으시면 돋보기에 Windows Media Player를 입력하셔도 되고요.

프로그램을 켜고 왼쪽에 있는 DVD롬(혹은 CD롬)이 있는 드라이버를 선택해 주면 보시는 것처럼 앨범에 대한 정보가 쫘악 나옵니다.
세상에 아티스트부터 앨범 이름, 노래 제목까지 쭈욱 뜹니다.
예전에 쓰던 프로그램은 이러한 기능이 없었는데 말이죠. ㅋㅋㅋ
제가 너무 허접한 프로그램을 사용했던 걸까요?
하지만 상단에 있는 CD 복사라는 아이콘은 활성화되어 있지 않습니다.

위의 사진과 같이 전체 체크나 혹은 mp3로 변환하고자 하는 곡을 체크하면 위의 CD 복사 아이콘이 활성화됩니다.
이 활성화된 CD 복사 아이콘을 눌러줍니다.
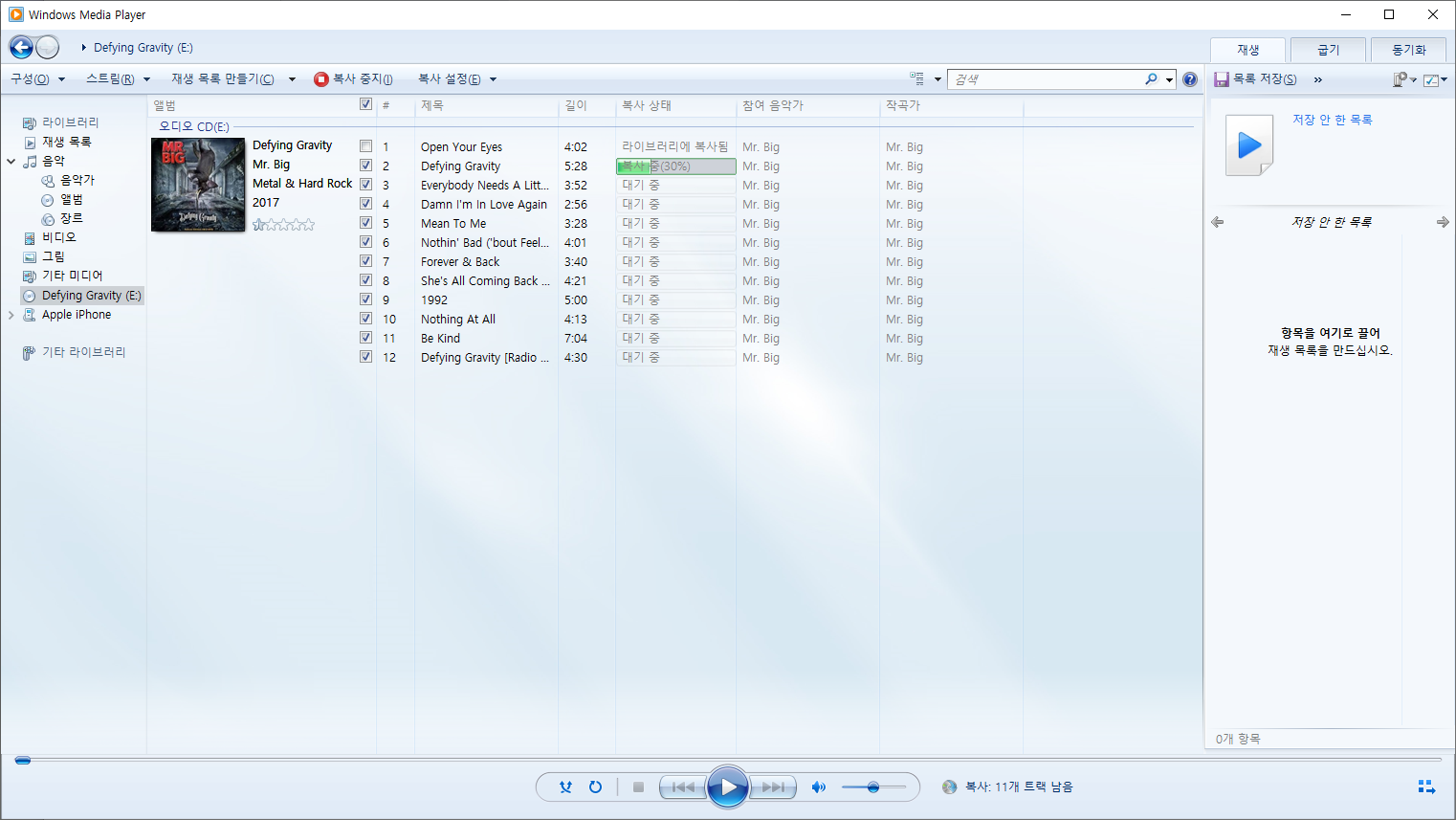
자 앨범이 복사되고 있습니다.
복사하는 시간은 PC 사양에 따라 조금씩 다르겠지만 그렇게 오래 걸리지 않습니다.
여기서 궁금증이 생깁니다.
과연 어느 폴더에 복사가 되는 것일까?
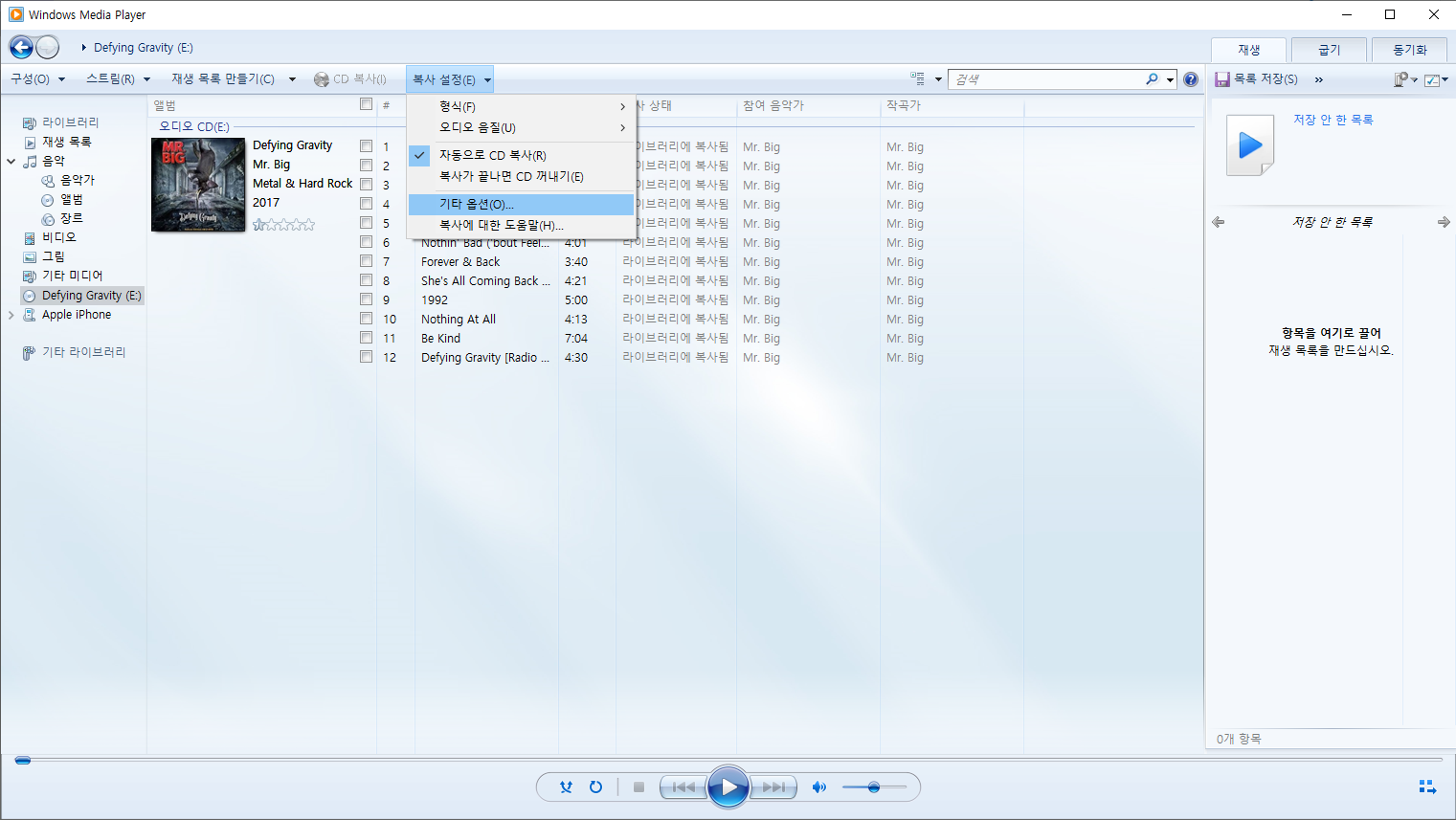
복사 설정 - 기타 옵션을 눌러주면
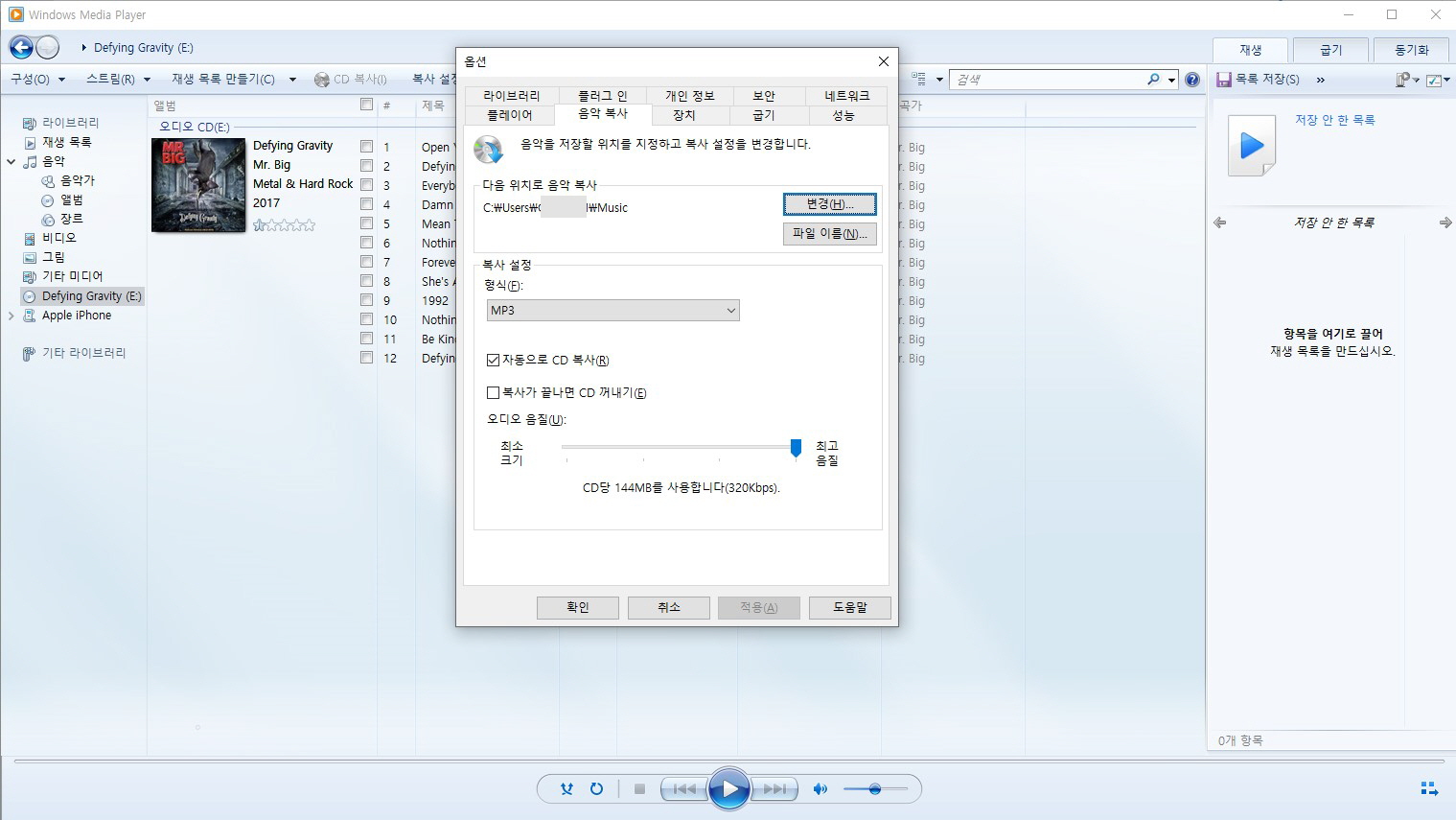
기본적으로는 PC의 음악 폴더 안에 들어가게 되어 있습니다.
변경을 눌러서 원하는 곳으로 복사하는 위치를 변경할 수 있습니다.
저는 귀찮아서 그냥 음악 폴더에 복사하고 다른 위치로 옮기는 편입니다.
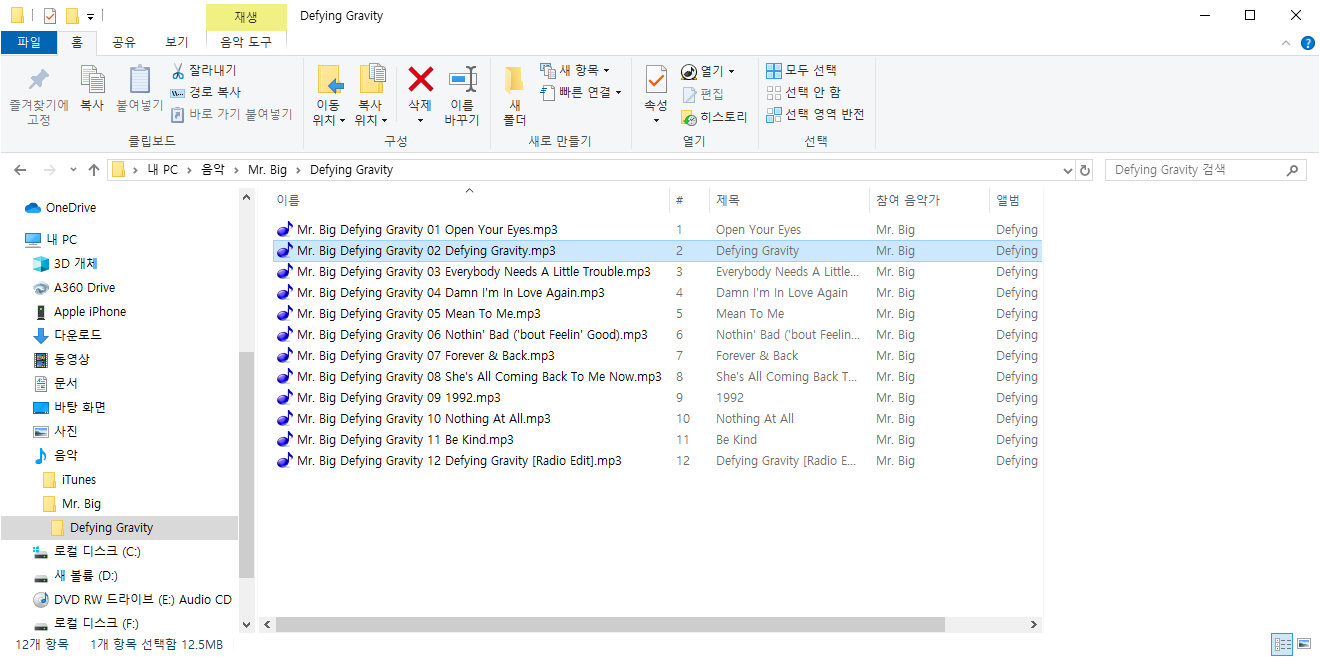
짜잔~
이제 이 곡들을 휴대폰에 넣어서 즐길 시간만 남았습니다.
한 가지 아쉬운 점이 있습니다.
보시는 것처럼 곡을 선택하면 미리보기에 앨범 커버가 예쁘게 나와야 하는데 그것까지는 안 되는 것 같네요.
이 작업은 노가다로 해야 할 것 같습니다.
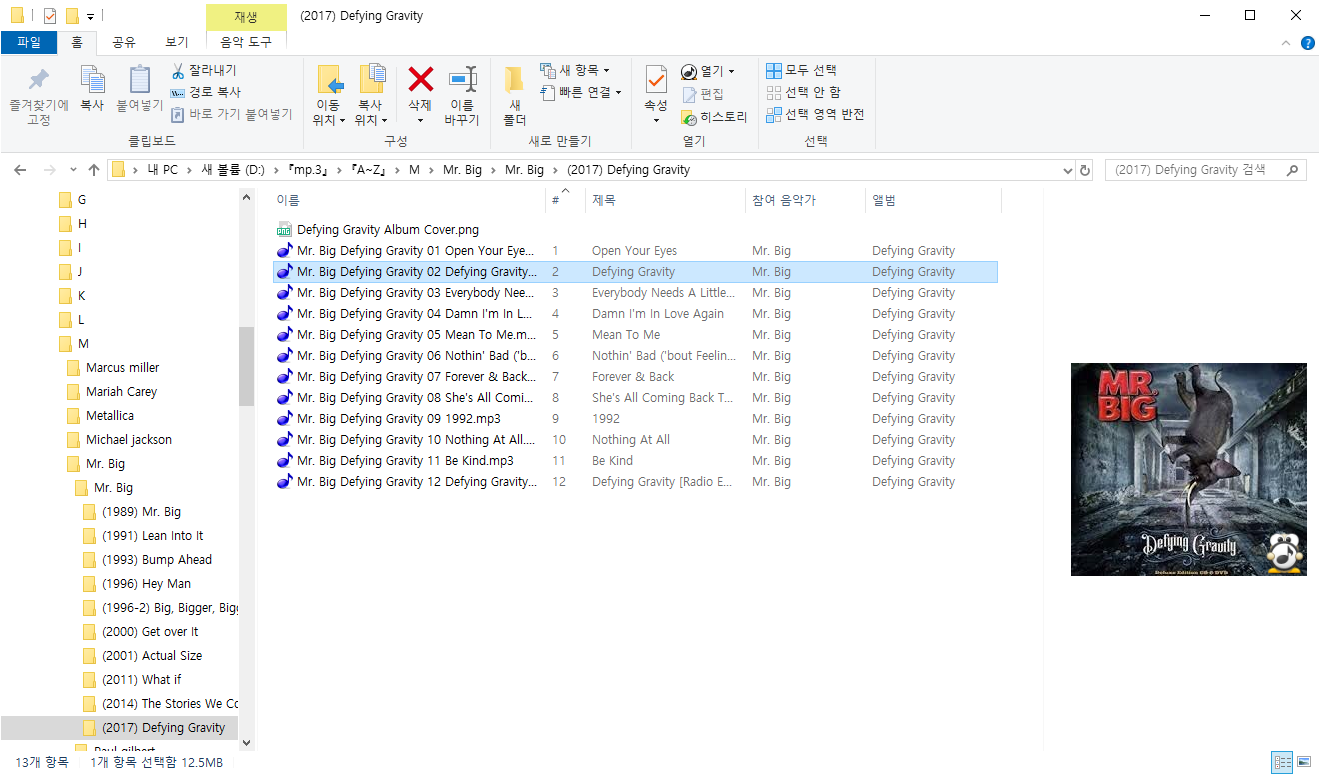
이렇게 말이죠 ㅋㅋㅋ
자 이제 정말로 아이폰으로 넘겨서 즐길 시간입니다.
오늘은 음악 CD를 mp3 파일로 변환하는 방법에 대해 알아보았습니다.
참 쉽죠?
오랜만에 앨범을 구매했는데 휴대폰에 음악을 넣으려고 mp3로 변환해야 하는데
막막하셨던 분들에게 조금이나마 도움이 되었으면 합니다.
공감과 댓글은 저에게 큰 힘이 됩니다.
오늘도 좋은 하루 보내세요~!
'IT > PC' 카테고리의 다른 글
| 엑셀 파이 기호(Ø, π, Φ) 쓰기 원주율 입력하기 특수문자, 기호 입력하기 (0) | 2023.10.30 |
|---|---|
| Autocad(오토캐드) 뷰어 다운로드 및 도면 출력하는 법 트루뷰(Trueview) (2) | 2023.10.05 |
| 윈도우 10 꿀팁 계산기 사용법 계산기의 놀라운 기능들 (2) | 2020.05.22 |
| 윈도우10 시계에 요일 추가하기, 날짜 관련 세팅법 (7) | 2020.05.20 |
| 윈도우 10 화면 프로그램 설치 없이 녹화하는 방법 단축키로 해결 (4) | 2020.04.22 |




댓글