윈도우 10 화면 프로그램 설치 없이 녹화하는 방법 단축키로 해결
저와 같이 블로그를 운영하시는 분들이나 유튜브를 준비하시는 분들에게
필요한 화면 녹화하는 방법을 공유하고자 합니다.
생각보다 윈도우 10의 기본 기능이 많은 것 같습니다.
워낙 단순한 방법으로 화면을 녹화할 수 있기 때문이죠.
단축키는 바로 '윈도우 키 + G' 입니다.
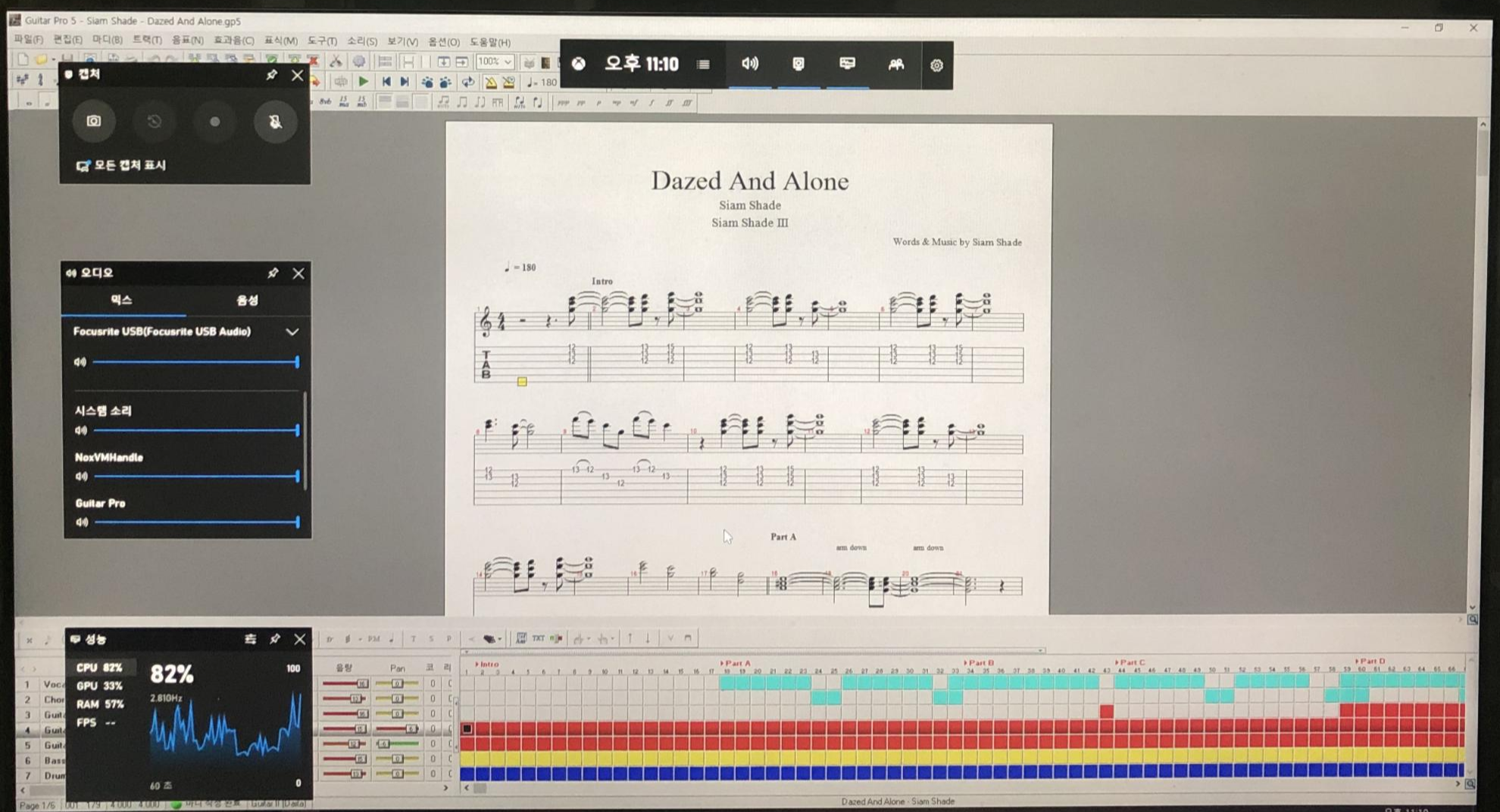
단축키를 누르면 위와 같은 화면이 나타날 것입니다.
이 화면이 나타나지 않았다면 이 설정을 변경해 주시면 됩니다.
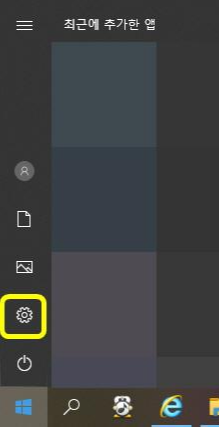
시작 → 환경설정으로 들어갑니다.
단축키 '윈도우 키 + I (알파벳 아이)'를 눌러 환경설정으로 들어가셔도 됩니다.

게임을 눌러 줍니다.
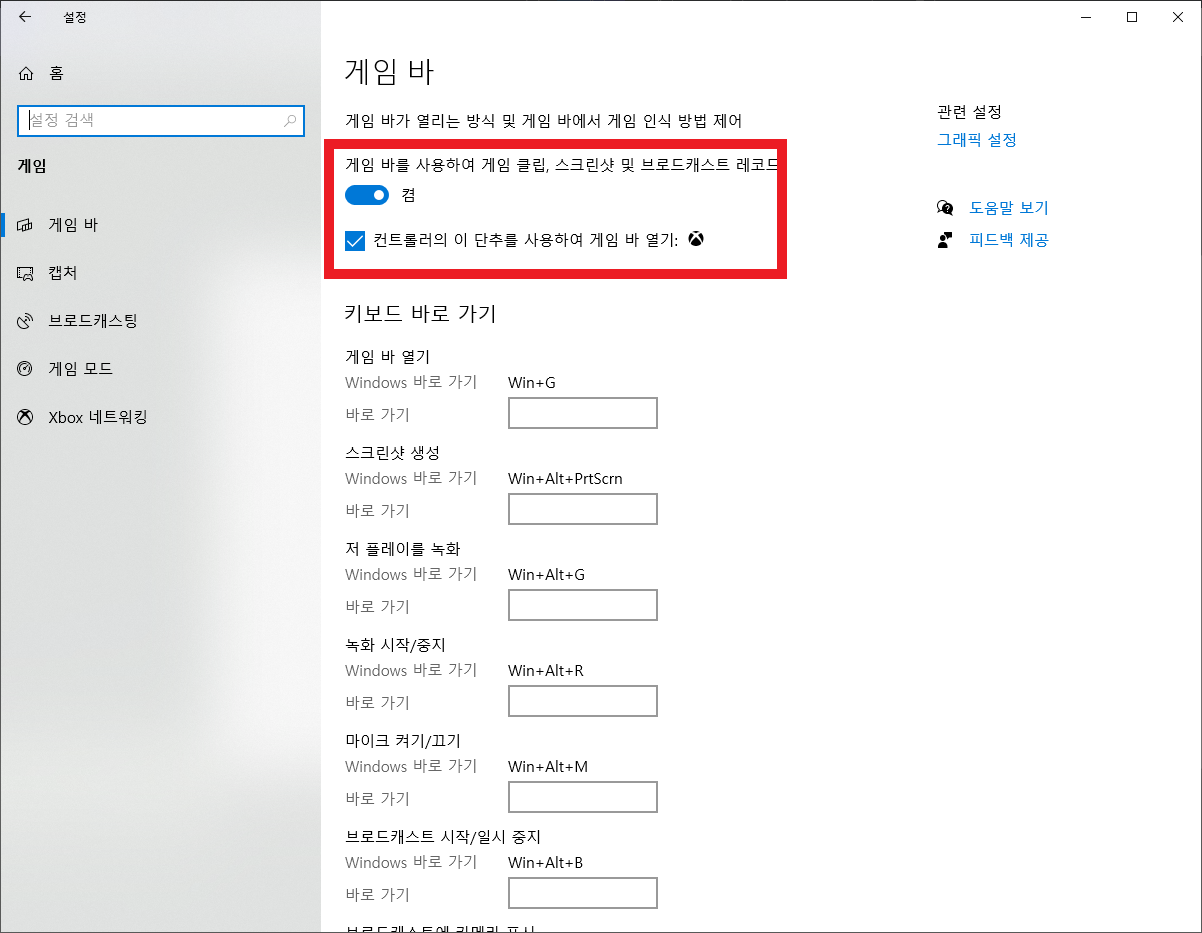
보시는 것처럼 게임 바를 사용하여 게임 클립, 스크린 샷 및 브로드캐스트 레코드를
켬으로 변경해 놓으셔야 단축키 '윈도우 키 + G'를 눌렀을 때 녹화할 수 있는 화면이 뜹니다.
그리고 또 한 가지 여기서 캡처를 눌러서 들어가면

녹화된 비디오의 프레임 속도와 비디오 화질도 선택할 수 있습니다.
원하시는 성능으로 변경하시면 됩니다.

그냥 바탕화면 같은 곳에서 단축키를 누르면 녹화 버튼이 활성화가 되어 있지 않습니다.
다른 프로그램을 실행해 놓은 상태에서 녹화할 수 있는 상황이 되어야 녹화 버튼이 활성화됩니다.
제일 왼쪽의 카메라 아이콘을 누르면 스크린샷을 찍을 수 있습니다.
게임 바는 스크린샷이나 녹화에 나타나지 않습니다.
짤막하게 동영상으로 만들어 보았습니다.
동영상으로 녹화가 된 다는 걸 보여주기 위해 휴대폰으로 찍어서 화질은 좋지 않습니다.
이렇게 하면 된다라는 것만 보여 드리기 위한 동영상이니 참고만 해주시면 되겠습니다.
휴대폰을 눈 앞에 거치대에 걸쳐 놓고 마우스 키보드를 만지려니 어색하군요.
이것저것 누르다 보면 마이크 On/Off 기능 마이크 볼륨 조절 등을 변경할 수 있습니다.
저는 현재 마이크를 연결해 놓은 상태가 아니어서 마이크를 꺼 놓은 상태입니다.
저장되는 폴더를 옮기는 방법을 알아보았는데요.
동영상 → 캡처 폴더 안에 저장이 됩니다.
이 캡처 폴더를 다른 곳으로 이동시키면 된다고 나와있는대요.
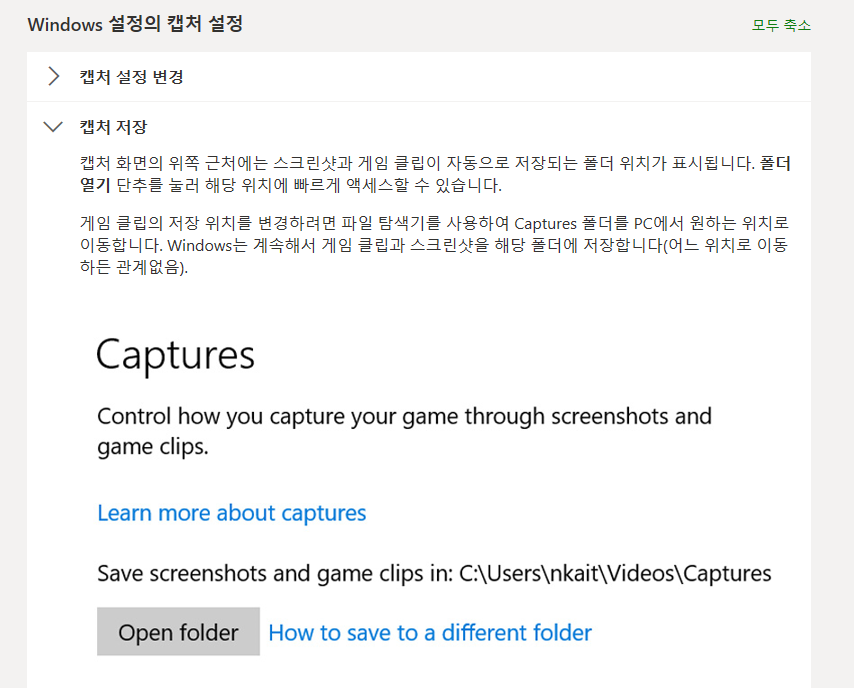
'어느 위치로 이동하든 관계없음'이라고 되어 있는 문구는 뻥입니다.
제가 C 드라이브를 256 기가 SSD를 사용하고 있어서 C 드라이브의 용량의 압박 때문에
D 드라이브로 폴더를 옮겼더니 그대로 C 드라이브에 저장이 됩니다.
혹시나 하고 C 드라이브의 다른 폴더로 옮겼더니 정말 옮겨지긴 하더군요.
윈도우 기반의 기본적인 기능이라서 다른 드라이브에 저장하는 것은 안되나 봅니다.
하지만 어쩌겠어요. 이렇게라도 써야지요.
녹화하고 옮기고 녹화하고 옮기면서요.ㅠㅠ
오늘은 윈도우 10 화면 녹화를 하는 방법을 알아보았는대요.
어떠신가요? 한번 해보니 별것 아니지요?
알고 모르고의 차이가 진자 별게 아닌데 하나씩 알아갈 때마다 스킬이 늘어나는 것이겠지요.
오늘도 따라 해 보시느라 수고하셨습니다.
오늘은 여기까지 하겠습니다.
공감과 댓글은 저에게 큰 힘이 됩니다.
오늘 하루도 좋은 하루 보내세요.
'IT > PC' 카테고리의 다른 글
| 윈도우 10 꿀팁 계산기 사용법 계산기의 놀라운 기능들 (2) | 2020.05.22 |
|---|---|
| 윈도우10 시계에 요일 추가하기, 날짜 관련 세팅법 (7) | 2020.05.20 |
| 윈도우10 모니터 화면분할 단축키로 하는 방법, 화면분할 안될 때 해결방법 (6) | 2020.04.20 |
| 엑셀 IF 함수 기본 개념 및 실제 예제 (0) | 2020.04.17 |
| 윈도우 10 꿀팁 빠르고 집중할 수 있는 환경 만들기(빠른 실행, 알림 해제) (4) | 2020.04.16 |




댓글