휴대폰을 사용하다 보면 현재 하고 있는 화면을 동영상으로 촬영하고 싶을 때가 있죠?
화면 스크린샷은 어렵지 않게 사용하고 있지만 동영상을 촬영해야 한다면 머뭇거리게 될 것 입니다.
아이폰의 설정에서 어렵지 않게 촬영하는 방법이 있습니다.
함께 알아 보시죠.
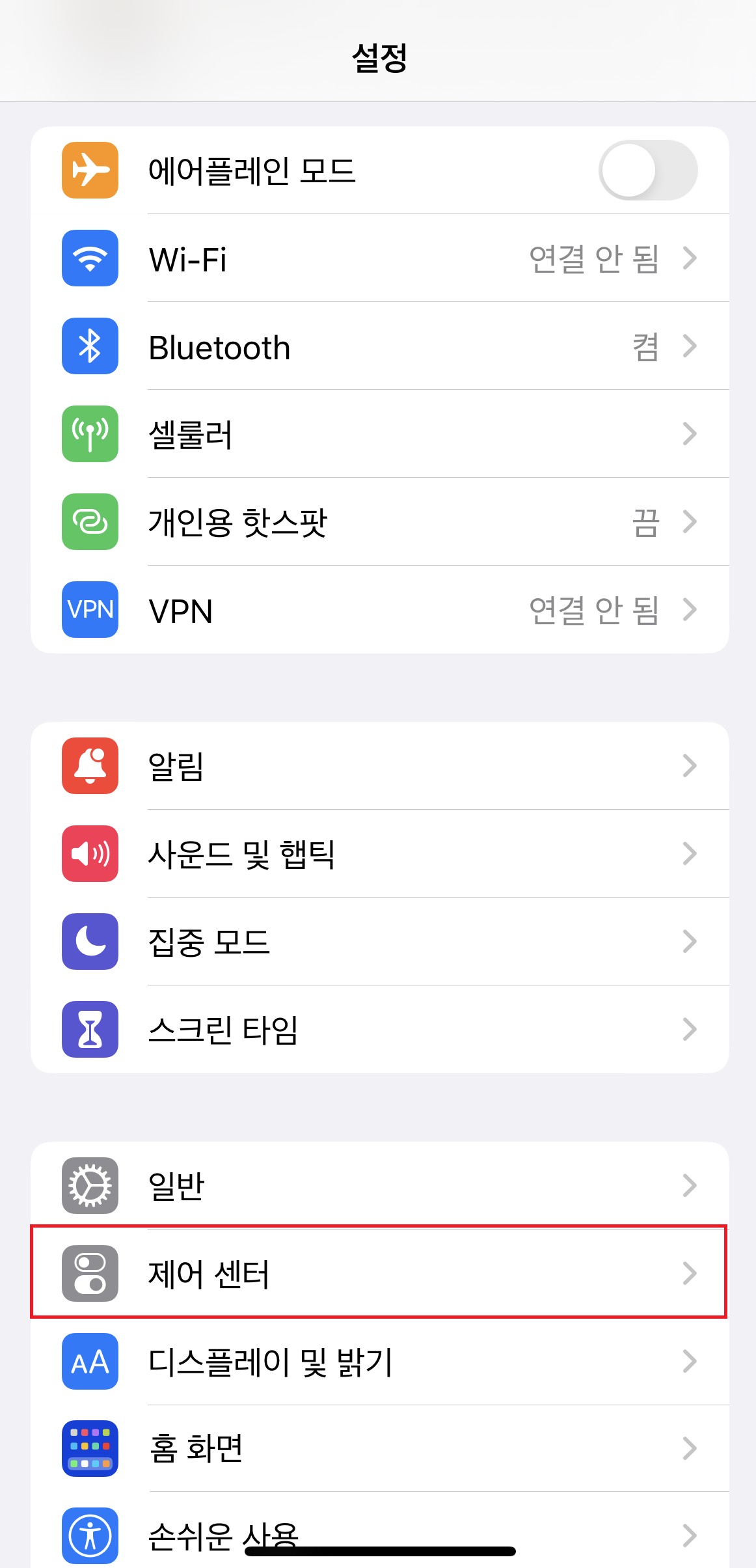
먼저 설정에 들어가서 제어센터로 들어 갑니다.
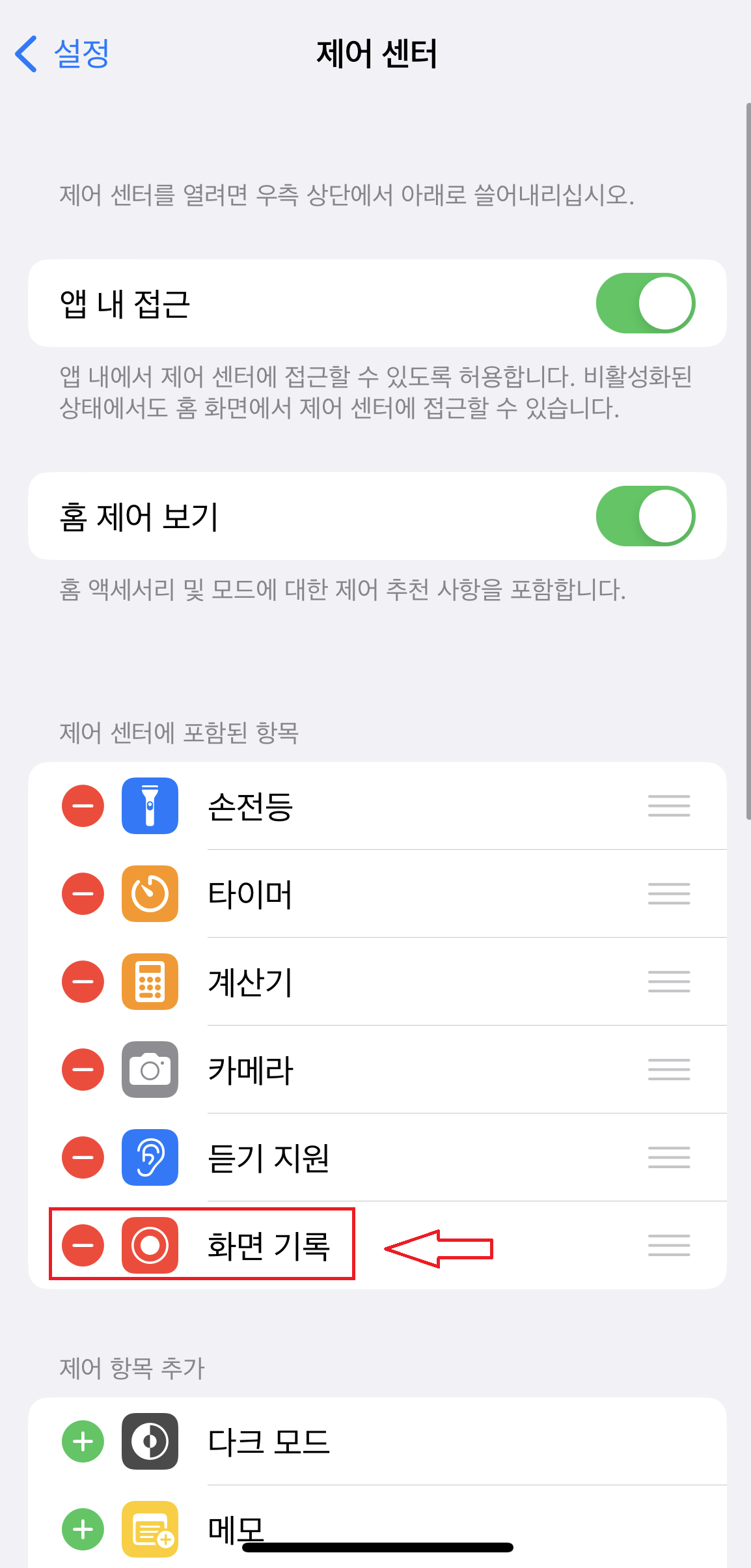
화면 기록이라고 되어 있는 것을 선택해 줍니다.
빨간색의 녹화 버튼 처럼 생긴 아이콘 보이실거에요.
저걸 선택해 주시고 제어 센터 화면으로 가서 확인하면 아이콘이 떠 있는 것을 확인하실 수 있을거에요.
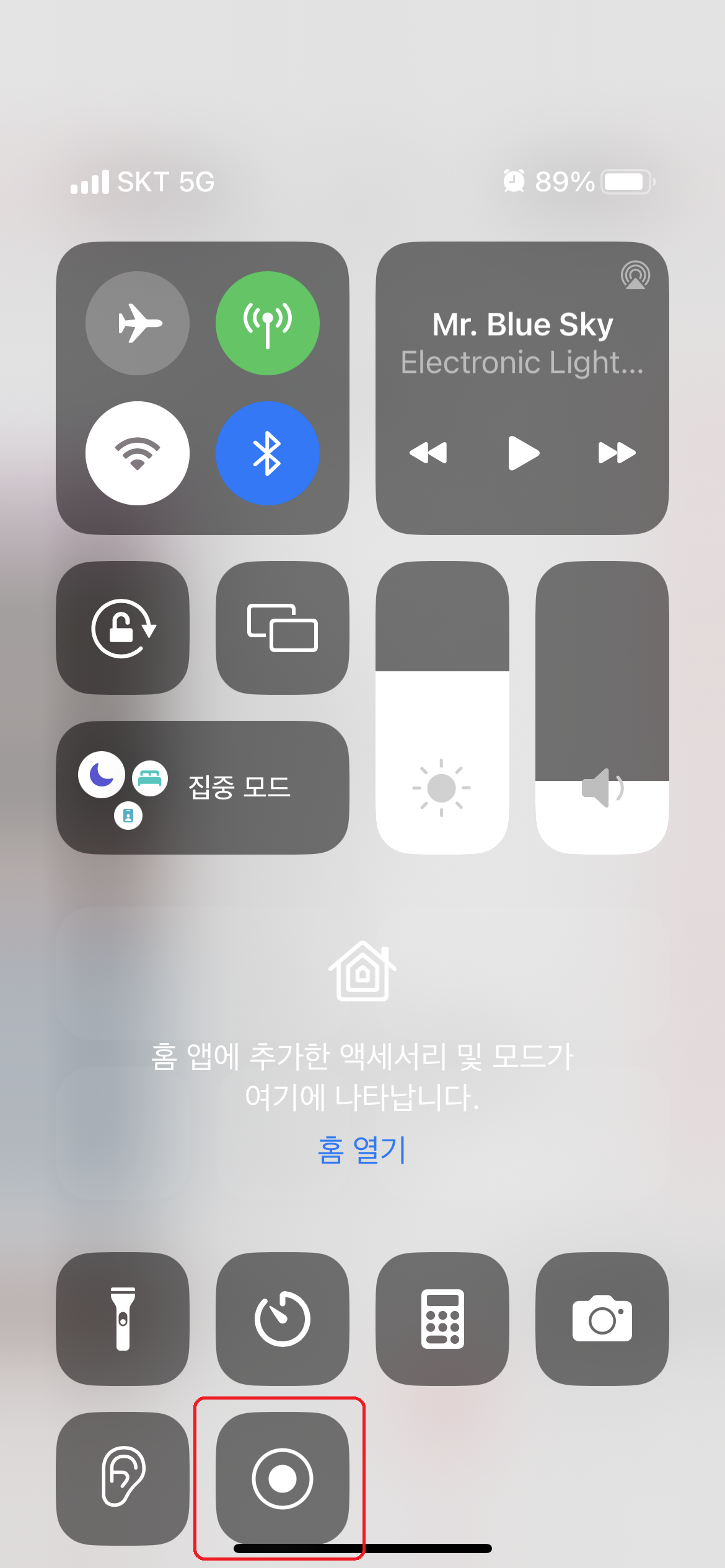
이렇게 말이죠.
자 이제 저 버튼을 누르면 원 안에 숫자 3, 2, 1로 바뀌면서 녹화가 시작됩니다.
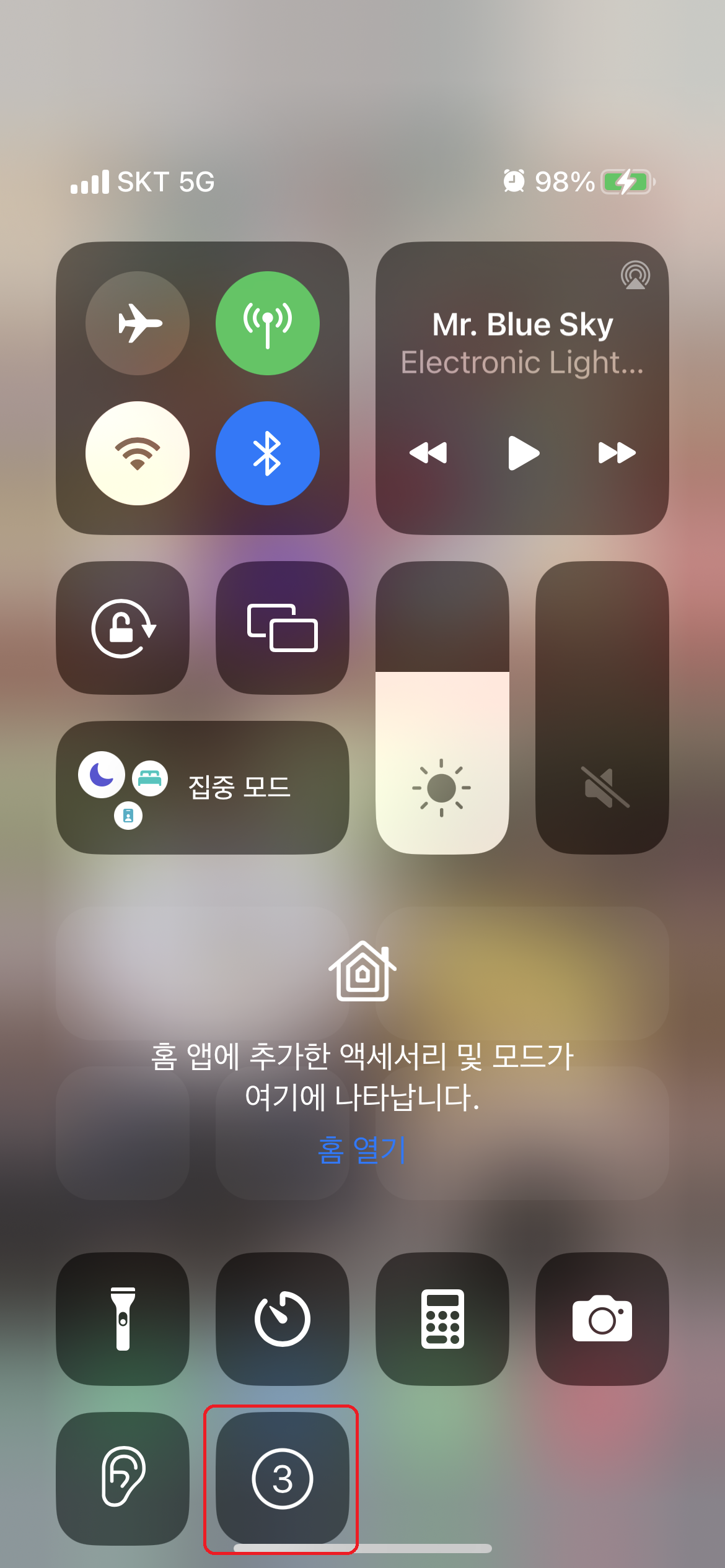
숫자가 3, 2, 1로 바뀌고 녹화가 시작됩니다.
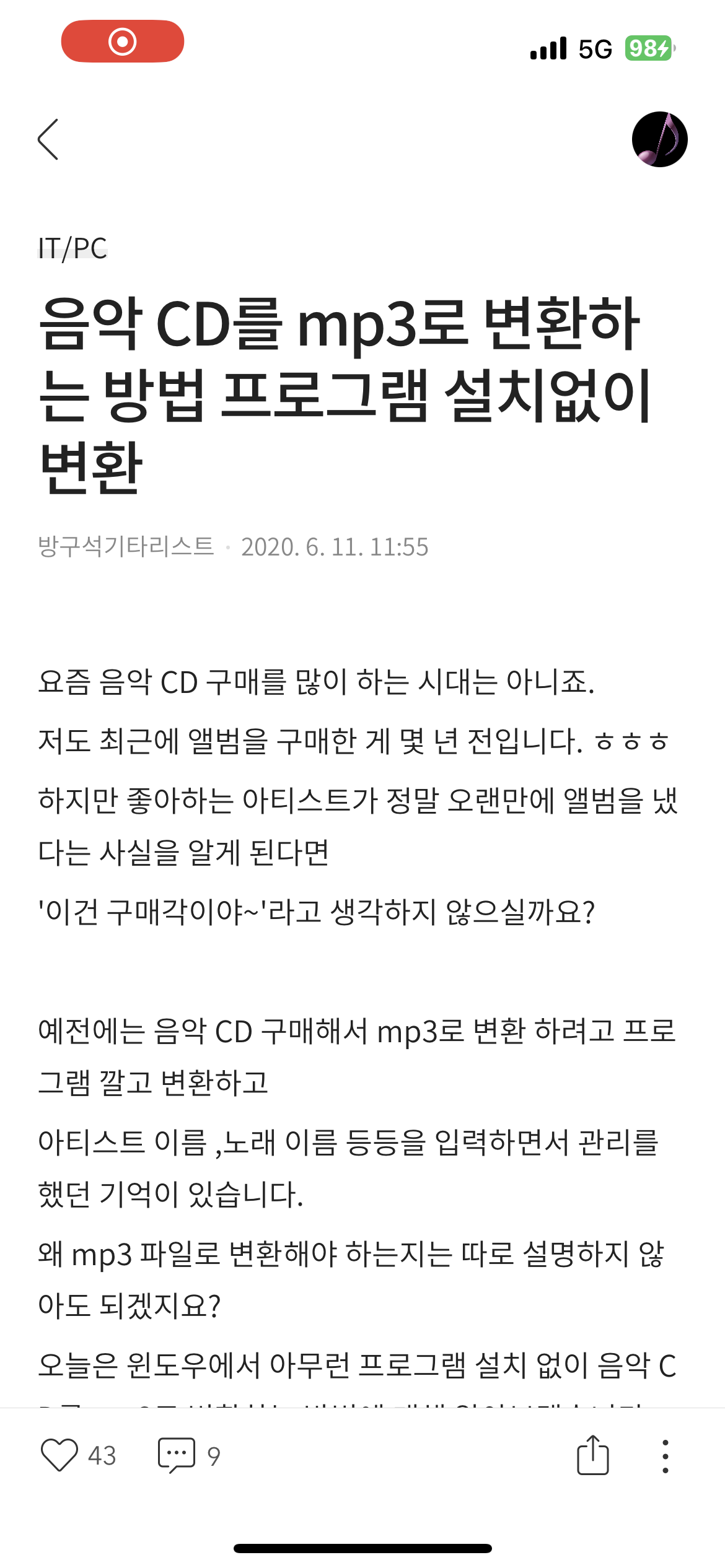
왼쪽 위의 상단에 빨간색 보이시죠?
녹화가 이루어 지고 있다는 것을 알려주는 것 입니다.
저 버튼을 누르면
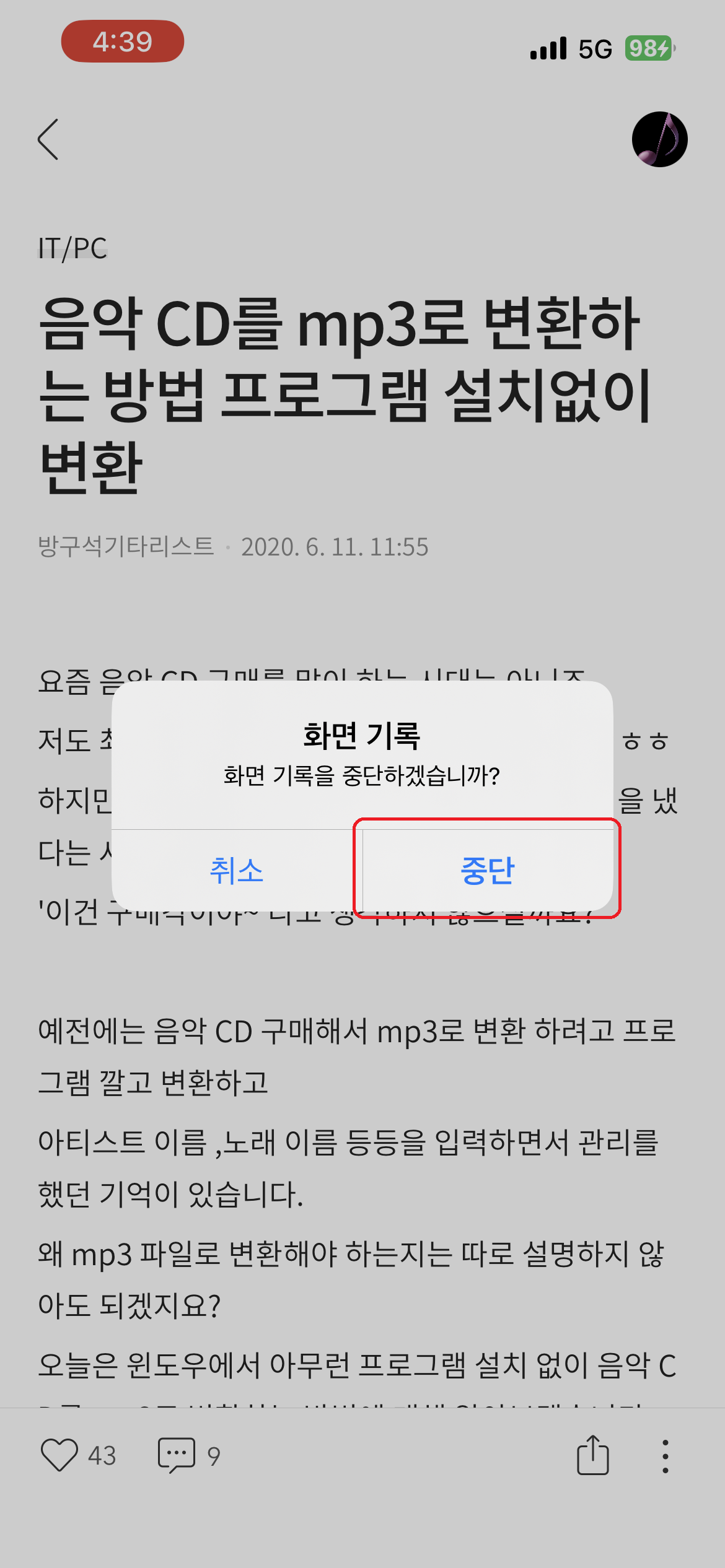
위의 사진과 같이 영상을 중단 할 것인지에 대한 메시지가 뜹니다.
동영상을 촬영하는 것을 보여 드릴 순 없고,
어떻게 보여 드릴까 고민하다가 제가 요즘 하고 있는 탕탕특공대의 이벤트 게임 영상을 녹화해서 보여 드릴게요.
어떤식으로 되는지 보여 드리겠습니다.
게임 영상을 보여 드리게 되어서 어색하긴 한데요.
요즘 저작권에 문제가 되는 일이 많아서 달리 선택할 것이 없네요.
그리고 아이폰의 마이크를 이용해서 녹화를 하고 싶으시면 녹화버튼을 길게 눌러주세요.
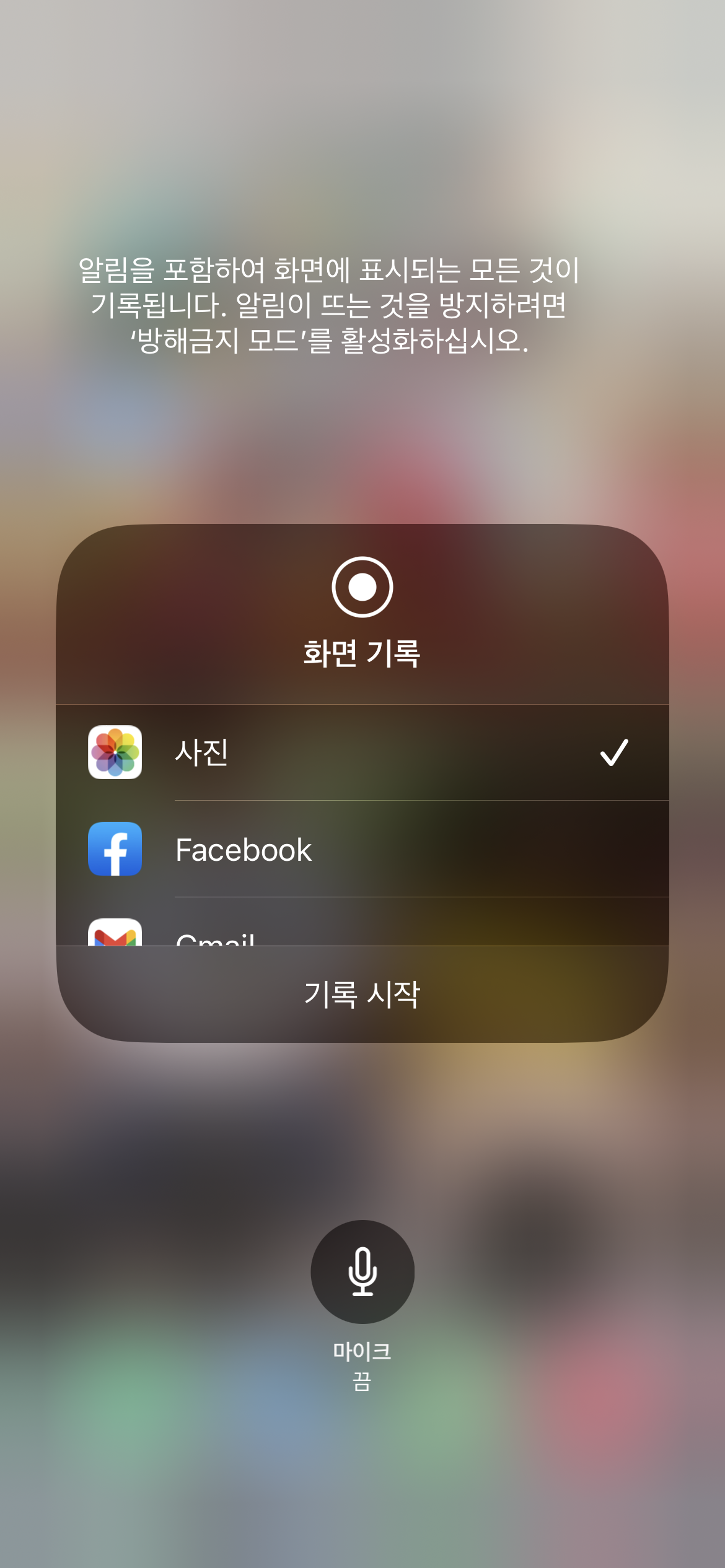
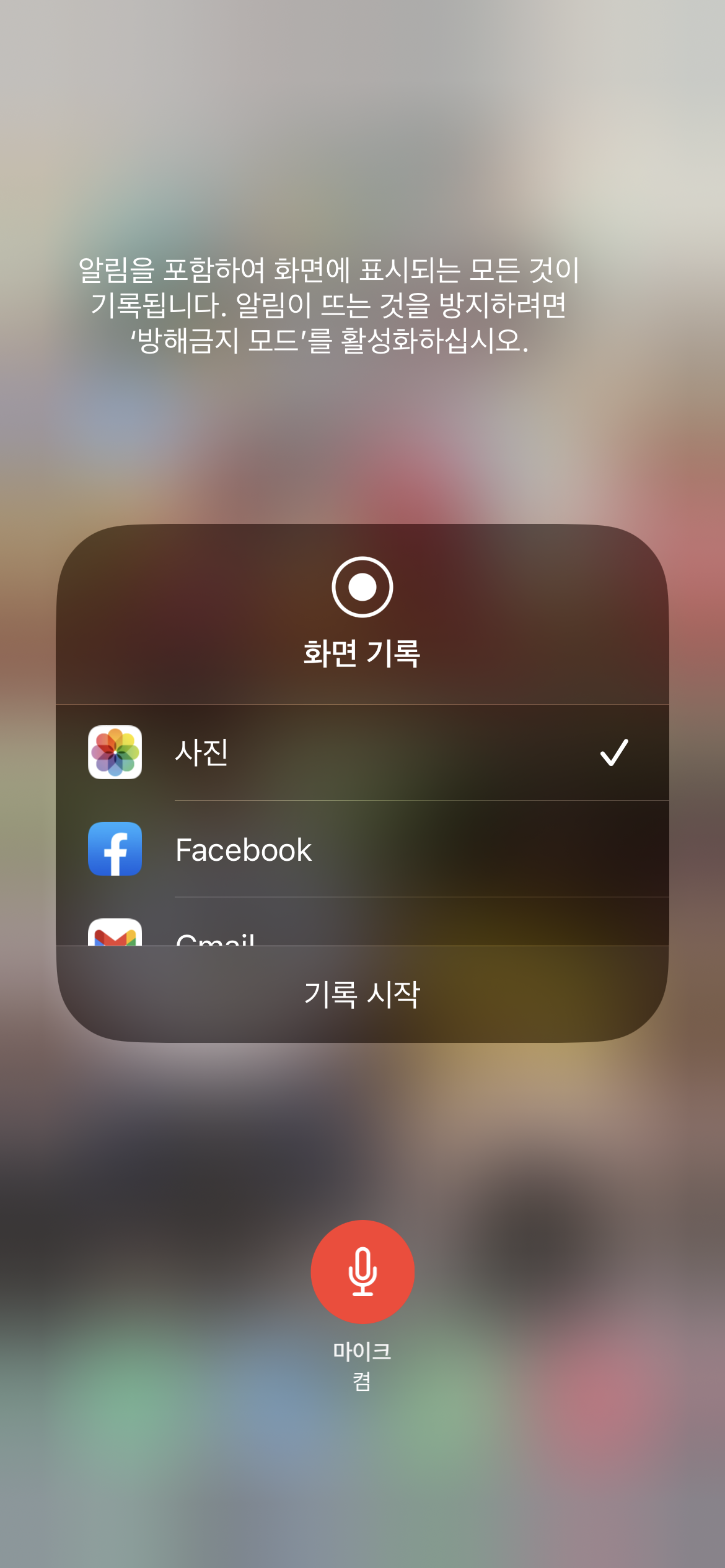
그러면 사진과 같은 창이 뜹니다.
하단의 마이크 끔 버튼을 누르시면 보시는 것과 같이 마이크가 켜진 상태로 녹화를 진행할 수 있습니다.
기본적인 제어센터의 기능으로 아이폰 화면을 녹화하는 기능에 대해 알아 보았는데요.
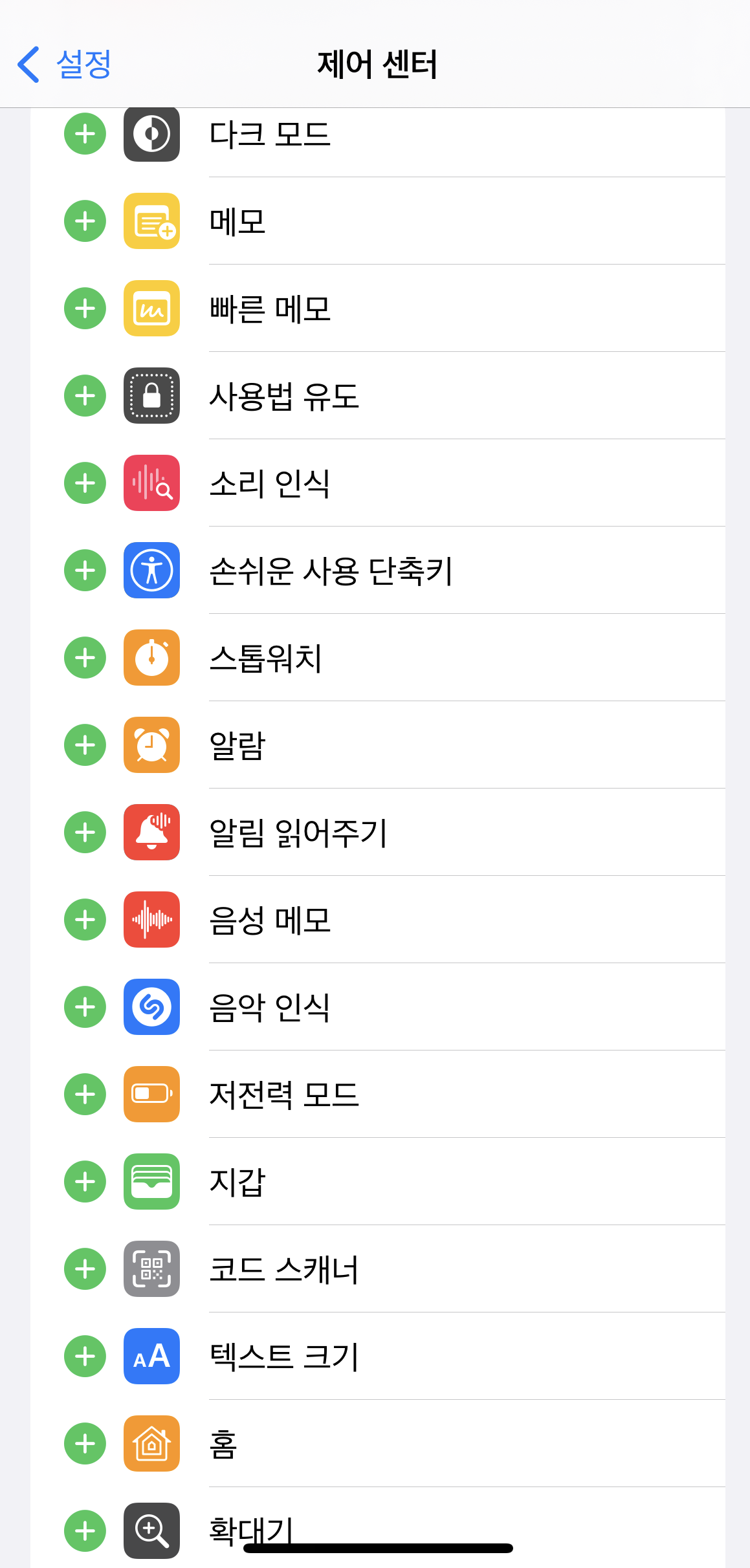
위의 사진과 같이 다양한 기능을 넣고 사용하실 수 있습니다.
음성메모와 같은 기능을 넣고 다니면 급하게 녹음을 해야 하는 상황에 대처하기 좋을 것 같습니다.
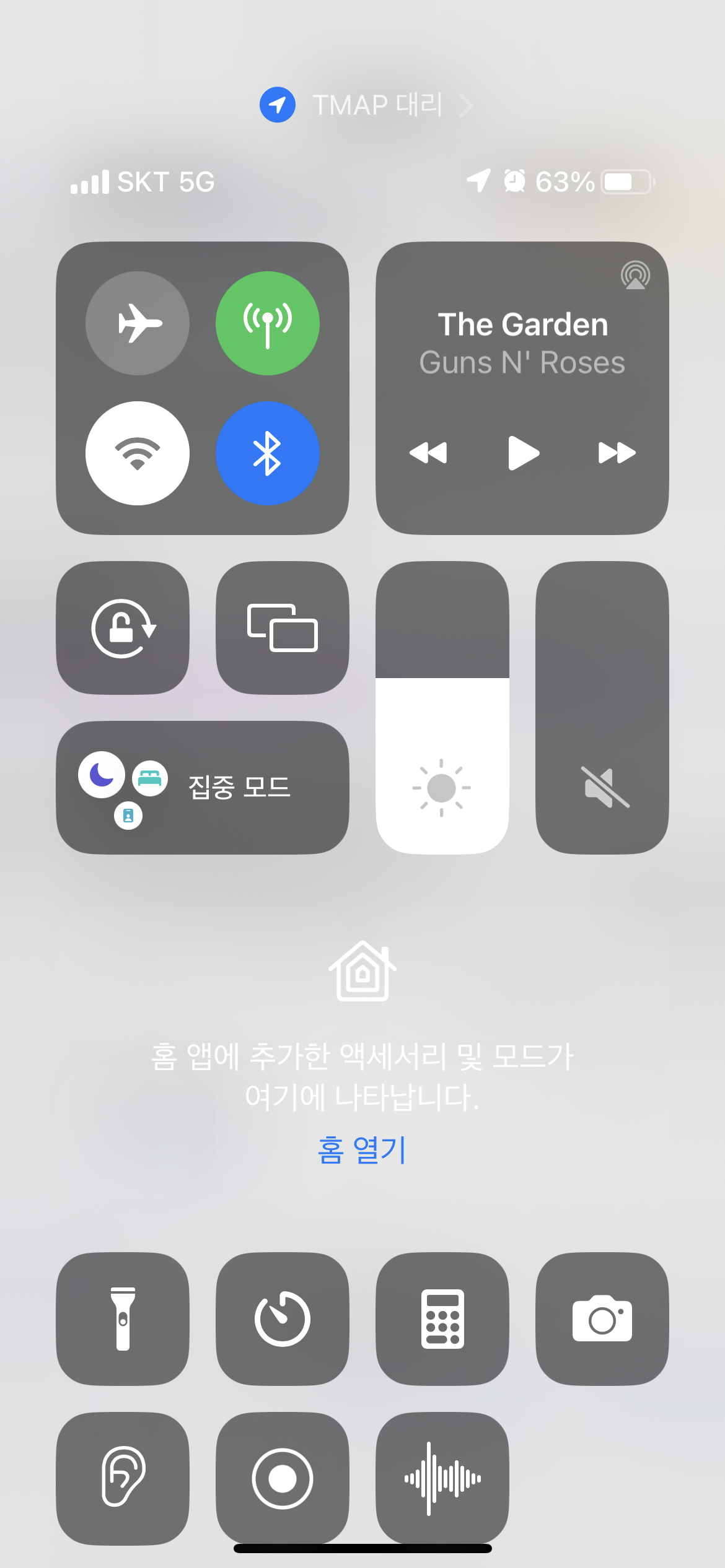
저도 오늘 포스팅하면서 음성녹음을 추가로 넣었습니다.
완벽이라기 보다 조금씩 내가 사용하기 편한 방법을 찾아 가는것이죠.
오늘은 아이폰으로 화면을 녹화할 수 있는 기능에 대해 알아 보았습니다.
조금이나 도움이 되었으면 합니다.
앞으로 실생활에 사용할 수 있는 팁들 공유해보도록 할게요.
공감과 댓글은 저에게 큰 힘이 됩니다.
'IT > iPhone' 카테고리의 다른 글
| 아이폰 배터리 잔량 표시 및 성능 확인 하는 법 그리고 저전력 모드에 대해... (2) | 2023.12.19 |
|---|---|
| 아이폰 통화녹음 SK 에이닷 AI 통화 요약본 확인 (2) | 2023.11.03 |
| 아이폰 꿀팁 텍스트 대치 사용하는 법 자주 사용하는 문구 활용하기 (10) | 2020.05.28 |
| 아이폰 사파리에 광고 없애는 방법 2가지 (14) | 2020.05.16 |
| 아이폰 기본 앱 측정 - 길이 측정, 수평 맞추기 기능 (8) | 2020.05.12 |




댓글